How-tos
Changing the video mode when using two monitors
If you have suggestions on how to improve this document, or find mistakes, please send them to labman.gw@uu.nl
Introduction
Computers with 2 monitors attached can be used in different ways:
- Clone mode. Both monitors show exactly the same view. This will be the common view in the labs. The researcher and the subject look at the same view, both on their own monitor.
- Extended mode. One monitor acts as the main monitor. For example the Windows Start button can be found on this monitor. The other monitor doesn’t display the task bar. It is available for a program to show its data there.
Changing the video mode on a computer with a ATI Radeon video card
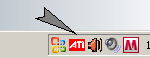 To change modes, open the Catalyst Control Center by double clicking the ATI icon at the right side of the Task Bar. The Catalyst Control Center will now appear. When the program is started, click in the ‘Graphics Settings’ tab on the plus-sign in front of ‘Displays Manager’ and then on the sub item ‘Displays Properties’.
To change modes, open the Catalyst Control Center by double clicking the ATI icon at the right side of the Task Bar. The Catalyst Control Center will now appear. When the program is started, click in the ‘Graphics Settings’ tab on the plus-sign in front of ‘Displays Manager’ and then on the sub item ‘Displays Properties’.

As you can see, the displays in this sample screen are set to clone mode. To change to extended mode, right click on the clone monitor image. Don’t click on the white area, because nothing will happen then.
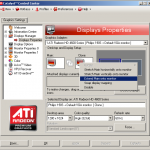
In the pop-up menu, you choose ‘Extend Main onto monitor’. After some flickering on the screen, the computer will ask you, if this is what you want.
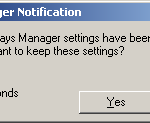
When you click on ‘Yes’, the settings are changed, otherwise the old settings will appear again. To change back to clone mode, do exactly the same, just choose the right option (‘Clone desktop 1 with monitor’).
If you have any problems, please ask support! Good luck!

